Pid Auto Tuning In Simulink
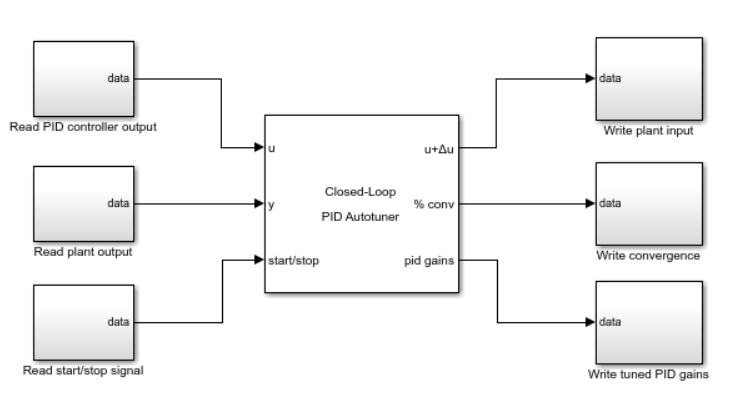
Dec 07, 2017 Update the gain coefficients in your block by adjusting sliders or using the PID automatic tuning tool in Simulink Control Design™, and then instantly see the results of your changes. Tuning of PID Controllers using Simulink. TUNING, PID, Simulink, MATLAB, GUI. A proportional-integral-derivative controller (PID controller) is a common feedback loop. Mar 05, 2017 This tutorial video teaches about designing a PID controller in Matlab Simulink. Download Simulink Model Here: http://www.jcbrolabs.org/simulink-models.
From the series: Getting Started with Simulink
Michael Carone, MathWorks
Priyanka Gotika, MathWorks
Pid Controller Tuning In Simulink
Learn how to quickly change PID gain values using the PID controller block in Simulink®. Update the gain coefficients in your block by adjusting sliders or using the PID automatic tuning tool in Simulink Control Design™, and then instantly see the results of your changes.
Product Focus
Series: Getting Started with Simulink
Discrete Pid Simulink
Auto Tuning Shop Cz
Part 1: Building and Simulating a Simple Simulink Model Learn how to get started with Simulink. Explore the Simulink start page and learn how to use some of the basic blocks and modeling components.
Part 2: Adding a Controller and Plant to the Simulink Model Explore how to create a plant control model using Simulink. The example walks you through how to create both open- and closed-loop systems.
Part 3: Viewing Simulation Results Visualize simulation results using tools such as the Simulation Data Inspector to view and compare signal data from multiple simulations, or the Dashboard Scope to see your results directly in the Simulink editor.
Part 4: Tuning a PID Controller Automatically tune PID gain values using the PID controller block and instantly see the results of your changes in Simulink.
Part 5: Comparing and Saving Simulation Data Use the Simulation Data Inspector in Simulink to compare the results of multiple simulation runs. Open the results in MATLAB Figures to further annotate and add information to your figures.
Part 6: Managing Your Simulink Model Use Simulink Projects to manage all the models and documents related to your project. Easily track and work with your files, and allow team members to access all documents.
Part 7: Adding Components to Your Simulink Model Create subsystems and components in your Simulink model. Create model references so you or your team can work on components independently from the top-level model.
Part 8: Modeling Continuous and Discrete Systems in One Simulink Model Switch between continuous and discrete domains. This example shows how to update a Simulink PID controller block in order to easily move between the two domains.
Part 9: Using Templates and Examples Save and share your model as a template so team members can access it right from the Simulink start page. In addition, explore examples that help get you started with models for many applications.